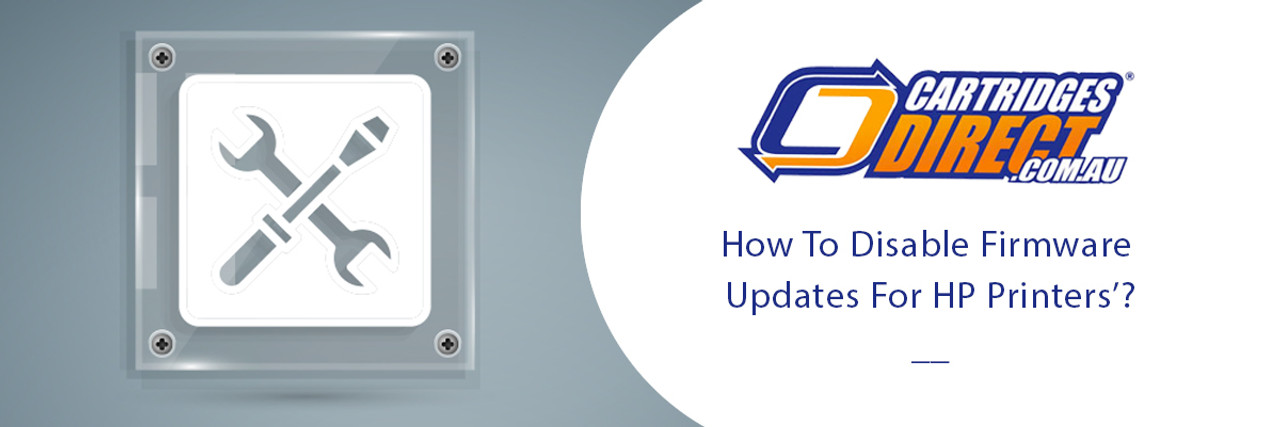How To Disable Firmware Updates For HP Printers
There are a few notable reasons why printer manufacturers produce their own branded printer cartridges. For starters, genuine printer cartridges can provide printer users with a guaranteed level of print quality and printer performance. And any regular printer users may know all too well that manufacturer-produced replacement cartridges also tend to be accompanied by manufacturer markup prices.
But the world of printing is changing in a major way. There are now reputable producers of compatible printer cartridges, offering the same level of quality and assurance of printer performance at a fraction of the printing costs you can expect to bear when using manufacturer-produced printer cartridges. Compatible printer cartridges allow you to experience the same page yields, print volume, and printing consistency that you can expect from manufacturer-produced cartridges, all without having to pay extra dollars on every cartridge for their branding alone.
In fact, the only thing that’s standing in the way of compatible printer cartridges is software or firmware updates developed by printer manufacturers themselves. If you’re the proud owner of a HP printer and prefer to use high-quality compatible cartridges, then chances are you may have been impacted by HP’s recent firmware updates. And chances are you’ll be very happy to hear that there are ways you can easily disable firmware updates on HP home and office printers.
How To Disable Firmware Updates On HP Printers
So how to disable firmware updates on HP printers exactly? There are actually two methods you can use, both of which we’ll be outlining today.
Read on for our step-by-step guides on how to disable firmware updates on your HP printer via your printer display as well as through the HP Smart app.
How to disable firmware updates for HP printers
- Power on your HP printer and connect to the web.
- Find your printer’s IP address.
- Access your printer’s web server by typing the IP address into your web browser.
- Find the “Settings” or “Configuration” menu in your printer’s web server.
- Find the “Firmware Updates” or “Printer Updates” settings within the “Tools” or “Advanced Settings” category of your printer’s web server.
- Click “Disable” or “Off” options to disable automatic firmware updates for your HP printer.
- Review new settings and click “Save” or “Apply”.
- Close your web browser and restart your printer for new settings to take effect.
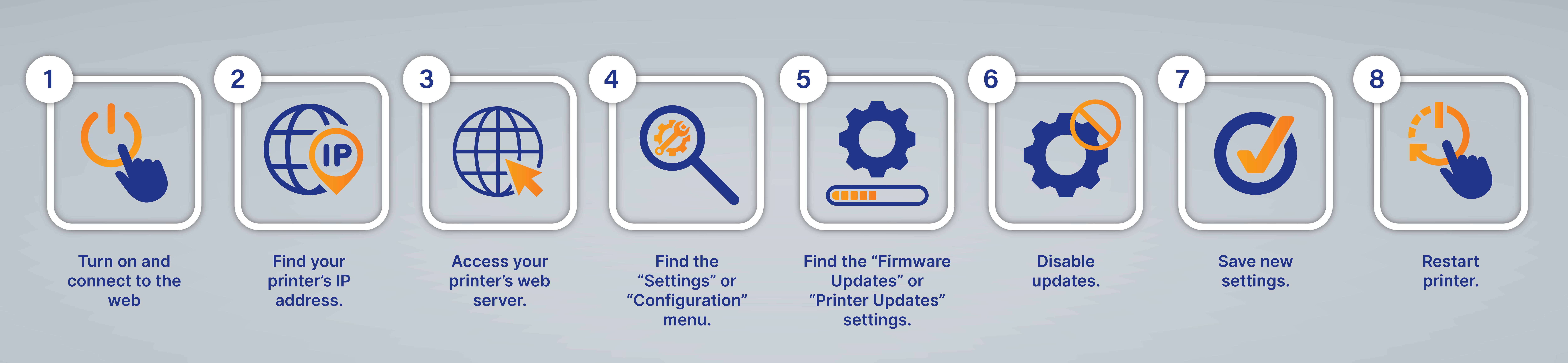
How to disable firmware updates for HP printers through the HP Smart app
- Connect your printer to the internet and open the HP Smart app on your mobile device.
- Launch the HP Smart app by signing in with your HP account.
- Add your printer to the HP Smart app, or check to see if your printer is connected.
- Tap on your printer in the list of connected devices within your HP Smart app.
- Tap on device settings to access your printer’s settings menu.
- Navigate to the “Firmware Updates” or “Printer Updates” section of your printer’s settings menu.
- Tap “Disable” or “Off” to disable firmware updates for your HP printer.
- Review the settings and tap “Save” or “Apply”.
- Close the HP Smart app and restart your printer for new settings to take effect.
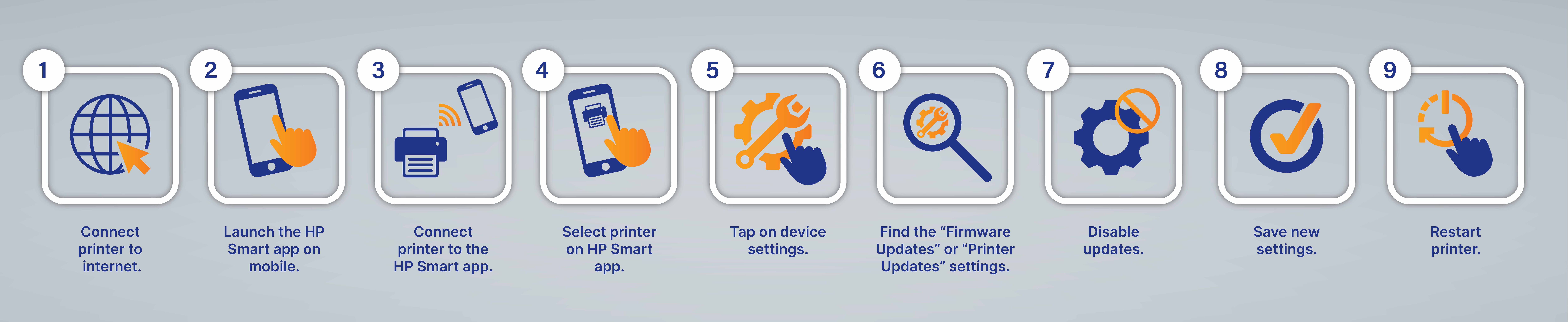
How to disable firmware updates for HP printers
If you’re looking to turn off firmware updates using your HP printer while it’s connected to your computer, then follow these instructions:
- Step 1. Power on your HP printer and ensure it is connected to your computer or the local network.
- Step 2. Once your printer’s online, open a web browser on your computer and enter your printer’s IP address into the address bar. The IP address can usually be found by accessing your printer's network settings or by printing a network configuration page.
- Step 3. From here, press Enter or Return to access the printer's embedded web server.
- Step 4. You will be presented with the printer's web interface. Navigate through the menus or tabs to find the "Settings" or "Configuration" section. The exact location and naming of this section may vary depending on your printer model and firmware version.
- Step 5. Next, look for an option related to "Firmware Updates" or "Printer Updates." This option may also be found within a "Tools" or "Advanced Settings" category, depending on your HP printer model.
- Step 6. Once you have located the firmware update settings for your HP printer, there should be an option to enable or disable automatic firmware updates. Select the "Disable" or "Off" option to turn off automatic upgrades. Some printers may require you to uncheck a box or toggle a switch to disable the updates.
- Step 7. After disabling the automatic firmware updates, review the settings page to ensure that the changes have been applied and saved. There may be a "Save" or "Apply" button that needs to be clicked for the changes to take effect.
- Step 8. Finally, close your web browser and restart your printer to complete the process. Power off your printer, wait for a few seconds, and then power it back on to complete this process of disabling firmware updates for your HP printer.
By following these steps, you should be able to turn off firmware upgrades on your HP printer, allowing your compatible cartridges to be recognised by your printer once again. But do keep in mind that disabling firmware updates for your HP printer may prevent you from receiving important security patches or feature enhancements. For this reason, it is recommended that you periodically check for manual firmware updates on the HP support website to ensure your printer remains up-to-date with all the firmware upgrades that matter the most.
How to disable firmware updates for HP printers using the HP Smart app
If you’re looking to turn off the firmware updates on your HP printer by using the HP Smart app, then follow the instructions outlined here:
- Step 1. First, ensure that your HP printer is connected to your computer or the local network, and that you have the HP Smart app installed on your device. You can download the app from your device's app store (e.g., Google Play Store, Apple App Store).
- Step 2. Next, launch the HP Smart app on your device and sign in with your HP account. If you don't have an account, you may need to create one.
- Step 3. Once you’re logged in, the app should detect your HP printer automatically. If not, follow the on-screen instructions to add your printer to the app.
- Step 4. Locate the printer in the list of devices within the app and tap on it to select it.
- Step 5. Depending on the version of the HP Smart app, the location of the settings may vary. Look for a gear or settings icon, typically located in the top or bottom toolbar of the app. Tap on it to access the printer settings.
- Step 6. In the printer settings menu, navigate to the "Firmware Updates" or "Printer Updates" section. This section may be under the "Advanced Settings" or "Preferences" category.
- Step 7. Once you have found the firmware update settings, you should see an option to enable or disable automatic firmware updates. Toggle the switch or button to the "Off" or "Disable" position to turn off automatic upgrades.
- Step 8. After disabling the automatic firmware updates, review the settings to ensure that the changes have been saved.
- Step 9. Close the HP Smart app and restart your HP printer to complete the process. Power off the printer, wait for a few seconds, and then power it back on.
By following these steps using the HP Smart app, you should be able to turn off firmware upgrades on your HP printer. And once again, do remember that disabling firmware updates may prevent you from receiving important security patches or feature enhancements. So keep an eye out for any news of manual firmware updates for your HP printer wherever possible.
This is best done by checking the HP support website or even by re-enabling automatic updates if you’d prefer, just to ensure that your HP printer’s firmware remains up-to-date.
Should you disable firmware updates for your HP printer
Now that you know exactly how the process is done, all that’s left to do is simply decide whether you’ll be following these steps today or just saving this little resource for future reference.
All in all, the decision to disable firmware updates for your HP printer is likely to differ between printer users. But here at CartridgesDirect, we’re firm believers in personalising your printing habits to fit your needs. That’s precisely why we put this guide together today.
If you’re hoping to use compatible printer cartridges to get more mileage out of your printing costs, then disabling firmware updates on your HP printer can ensure that your printing machine stays in short, ‘compatible with your compatibles’.
And if you are at any point concerned with missing out on security patches for your HP printer, then you can always turn your firmware updates back on, or even take other measures for ensuring that your HP smart printer has minimal risks of procuring a virus or being the subject of a hacking attack.
Whatever you decide to do, the step-by-step guides outlined above can help you learn how to disable firmware updates for HP Printers. And if you do need any additional assistance with your HP printer, then our team at CartridgesDirect will always be here to help.
Want extra insights into making the most of your home or office printer? Or have any questions about the products across our range of HP printers and printing supplies? Then simply contact the team at CartridgesDirect today. Our printing specialists and enthusiasts will be more than happy to help set you on the right path for improved printing efficiency and quality.
Explore Popular Articles
-
The Hidden Costs of Home & Office Printing – And How to Cut Them in Half
4th Jul 2025From buying paper to topping up your ink cartridges, maintaining home or office printers can come wi
-
CartridgesDirect Celebrates 50,000 Recycled Ink Cartridges, Saving An Estimated 130 Turtles
30th Apr 2025Do you know how many recycled ink cartridges it takes to save a turtle? Well, it’s not the eas
-
Best Business & Office Printers Australia (2025 Update)
23rd Oct 2024Despite the urge to immerse ourselves in digital communication and not look back, businesses still