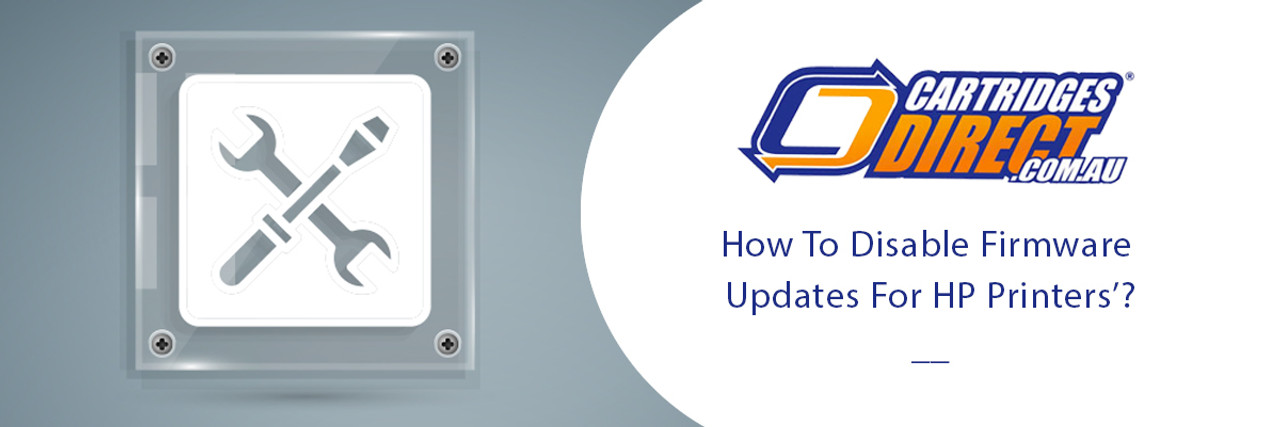How To Disable Firmware Updates For HP Printers
Firmware updates are designed to keep your HP printer performing smoothly by adding new features, fixing bugs, and improving security. However, for some users, these updates can sometimes cause compatibility issues with third-party ink cartridges or change printer settings unexpectedly. That’s why many HP printer owners prefer to have full control over when or if these updates occur.
Fortunately, HP provides options that allow you to disable automatic firmware updates, either directly on your printer or through the official HP Smart App. Doing so ensures your device continues to operate exactly how you prefer, without unplanned interruptions or changes.
In this guide, we’ll walk you step-by-step through both methods of disabling firmware updates on your HP printer, whether you’re using the printer’s built-in menu or the HP Smart App on your phone or computer.
Disabling Firmware Updates on HP Printers 101
There are two methods you can use to disable firmware updates on HP printers. One way is on the printer itself, the other is via an official HP first-party application, the HP SmartApp.
Read on for our step-by-step guides on how to disable firmware updates on your HP printer via your printer display as well as through the HP Smart app.
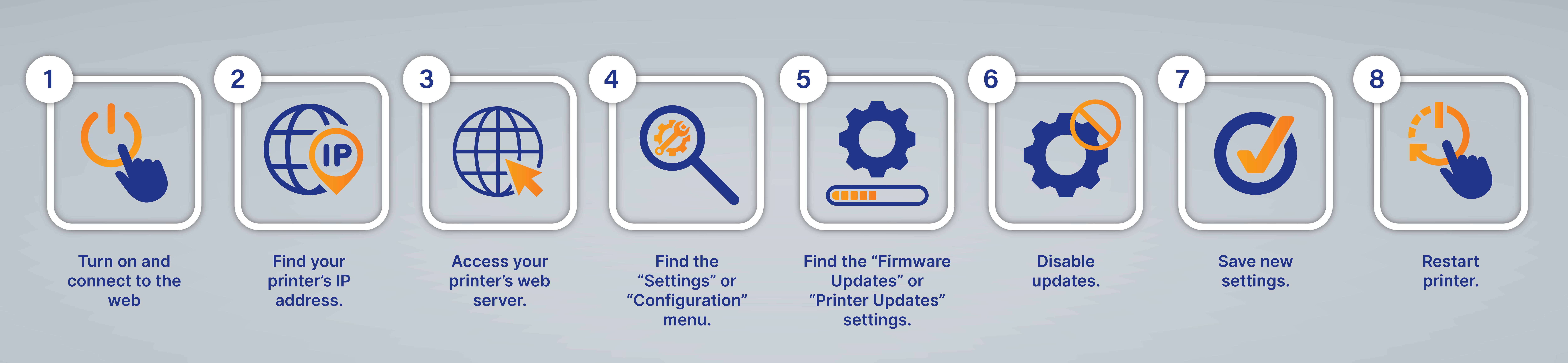
How to disable firmware updates on HP printers
You can disable firmware updates on HP printers by navigation through the on-screen menus. Here is a step-by-step breakdown of how you can turn off these updates on the printer itself.
- Power on your HP printer and ensure it is connected to your computer or the local network.
- Once your printer’s online, open a web browser on your computer and enter your printer’s IP address into the address bar. The IP address can usually be found by accessing your printer's network settings or by printing a network configuration page.
- From here, press Enter or Return to access the printer's embedded web server.
- You will be presented with the printer's web interface. Navigate through the menus or tabs to find the "Settings" or "Configuration" section. The exact location and naming of this section may vary depending on your printer model and firmware version.
- Next, look for an option related to "Firmware Updates" or "Printer Updates." This option may also be found within a "Tools" or "Advanced Settings" category, depending on your HP printer model.
- Once you have located the firmware update settings for your HP printer, there should be an option to enable or disable automatic firmware updates. Select the "Disable" or "Off" option to turn off automatic upgrades. Some printers may require you to uncheck a box or toggle a switch to disable the updates.
- After disabling the automatic firmware updates, review the settings page to ensure that the changes have been applied and saved. There may be a "Save" or "Apply" button that needs to be clicked for the changes to take effect.
- Finally, close your web browser and restart your printer to complete the process. Power off your printer, wait for a few seconds, and then power it back on to complete this process of disabling firmware updates for your HP printer.
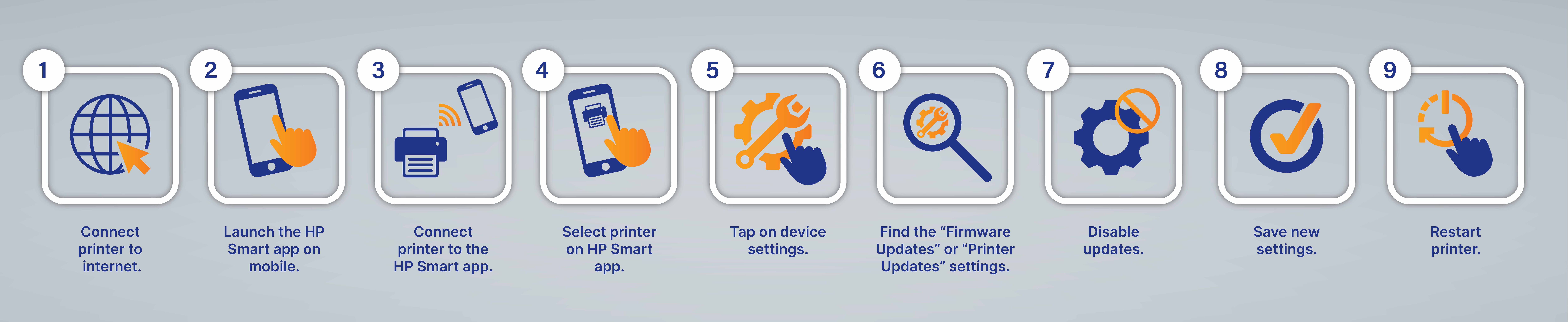
How to disable firmware updates on HP printers via the HP Smart App
You can also disable firmware updates remotely on your smart device through the HP SmartApp. Here are the steps to turning off these automatic updates on your phone or computer.
- First, ensure that your HP printer is connected to your computer or the local network, and that you have the HP Smart app installed on your device. You can download the app from your device's app store (e.g., Google Play Store, Apple App Store).
- Next, launch the HP Smart app on your device and sign in with your HP account. If you don't have an account, you may need to create one.
- Once you’re logged in, the app should detect your HP printer automatically. If not, follow the on-screen instructions to add your printer to the app.
- Locate the printer in the list of devices within the app and tap on it to select it.
- Depending on the version of the HP Smart app, the location of the settings may vary. Look for a gear or settings icon, typically located in the top or bottom toolbar of the app. Tap on it to access the printer settings.
- In the printer settings menu, navigate to the "Firmware Updates" or "Printer Updates" section. This section may be under the "Advanced Settings" or "Preferences" category.
- Once you have found the firmware update settings, you should see an option to enable or disable automatic firmware updates. Toggle the switch or button to the "Off" or "Disable" position to turn off automatic upgrades.
- After disabling the automatic firmware updates, review the settings to ensure that the changes have been saved.
- Close the HP Smart app and restart your HP printer to complete the process. Power off the printer, wait for a few seconds, and then power it back on.
Should you disable firmware updates for your HP printer?
All in all, the decision to disable firmware updates for your HP printer is likely to differ between printer users. You may miss out on important patches and bug fixes that affect your printer but there are no major drawbacks to turning auto updates off.
If you are ever concerned about missing out on security patches for your HP printer, then you can always turn your firmware updates back on, or even take other measures for ensuring that your HP smart printer has minimal risks of procuring a virus or being the subject of a hacking attack.
CartridgesDirect, Your Local Printing Experts
If you do need any additional assistance with your HP printer, then get in touch with the team at CartridgesDirect will always be here to help.
As your local printing and office supplies provider, we are available to provide extra insights into making the most of your home or office printer as well as answering any questions about the products across our range of HP printers and printing supplies. Our printing specialists and enthusiasts will be more than happy to help set you on the right path for improved printing efficiency and quality.
Shop online at CartridgesDirect today for all things HP printing!
Explore Popular Articles
-
HP Ink & Toner Prices Set to Increase in Australia 3rd November
16th Oct 2025HP is set to increase the prices of many of its toner and ink supplies products from 3 November 2025
-
10 Fun Ways To Use a Label Printer Around the Home or Office
16th Oct 2025Here’s something you probably didn’t expect to hear today: label printers are fun! Yes, we’re talkin
-
How to Set Up A Home Office: A Definitive Checklist
19th Aug 2025With the rise of the digital age, more professionals every year are taking the opportunity to work f