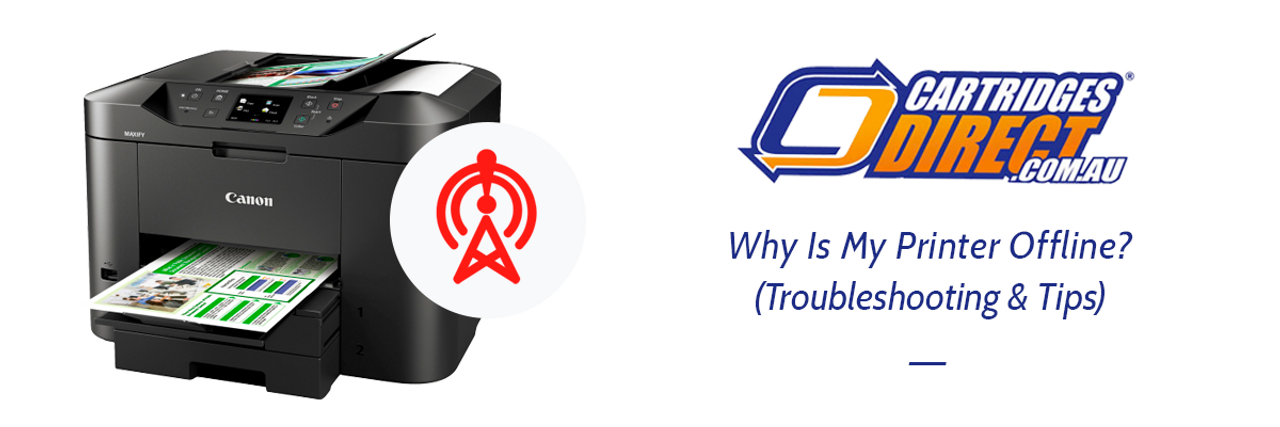Why Is My Printer Offline?
Love them or hate them, printers can undoubtedly have a reputation for being a touch temperamental. Chances are high that most of us have our own frustrating tales of trying to get a stubborn printer to do what it does best, or at least should be doing best. Thankfully, modern printer manufacturers take troubleshooting into consideration both in the design and development of their printer models as well as in the creation of companion mobile apps.
There are a selection of printer diagnostic tests that you can run right from the menu of your printer’s companion app, including printer testing, printer ink level checks, and printer status checks that will let you know whether your printer is online or offline. If your printer is listed as offline.
But why is your printer listed as ‘offline’? An offline printer status generally occurs if there are communication issues between the printer and your PC or other connected devices looking to print.
Although an offline printer can be a frustrating obstacle to contend with when looking to complete a timely printing job, you’ll be happy to hear that this is quite a common problem, and troubleshooting for this issue is actually quite a simple task. Here’s all that you’ll need to know to get your printer reconnected and ready to tackle your printing queue.
Tips for troubleshooting when your wireless printer is offline.
More often than not, when it comes to your printer being listed as offline, the simplest explanation holds all the answers that you’ll need to ensure that you can continue on with your printing job. Here are some simple steps that you can take to ascertain exactly what’s causing issues with your printer’s connectivity.
1.Check that your printer isn’t in ‘Offline Mode’.
First of all, you’ll want to check that your printer hasn’t purposefully been placed in ‘Offline Mode’. Depending on your printer model, you should be able to check whether or not your printer is in ‘Offline Mode’ by navigating through your printer menu manually, or by connecting your printer up to your PC using your printer cable and heading to Settings > Devices > Printers & Scanners, and then left-clicking on your printer in the list on this page.
2.Check that your printer is switched on and connected to your Wi-Fi network.
If your printer isn’t in ‘Offline Mode’, it’s worth ensuring that your printer is both plugged in and switched on. You can check via your printer’s screen and manual menu to see if it’s switched on and connected to your local wireless network. Be sure to check for the Wi-Fi symbol in the top right or left corner of your printer’s screen depending on your model.
3.Check your Wi-Fi connection.
If the Wi-Fi symbol is present but there are only two or three lines on its radar rather than its regular four lines, then there’s a chance that your Wi-Fi network may be experiencing a little difficulty of its own. Be sure to check your internet connection on other devices to see whether the connectivity issues can be rectified by flipping your modem off and on again. When it comes to connectivity issues, more often than not it’s the network experiencing issues over devices using that network.
If it isn’t the network, however, it may be worth connecting your printer to your mode manually via an ethernet cable over a wireless connection, as your printer may be experiencing wireless connectivity issues.
4.Unplug your printer’s AC power cable and plug it in again.
If your internet connection is displaying normal network speeds but your printer is still listed as offline, then it may be work running a power cycle on your printer, that is turning it off and on again as well. A tried and tested method utilised by all IT specialists, unplugging and then plugging your printer back in again may help to softly reboot your printer, erasing any issues caused by incomplete processes. Restarting the device essentially wipes your printer’s to-do list clean. You can support this step further by also clearing your printer’s queue on your PC prior to running a power cycle.
5.Remove your printer as a recognised device on your PC, and then add it again.
If, for some reason, after all this your printer is still being listed as offline, then it may be worth clearing your PC’s or other device’s memory of the printer. There may be some issues with your computer failing to register your printer as a ‘recognised device’, despite your printer being registered as a consistent device over months of use. This same issue can occur with Bluetooth devices as well, which is precisely why device users ‘forget’ and then re-register Bluetooth devices with their other personal tech.
6.Set your printer as the ‘Default Printer’ for your device.
After removing your printer as a registered device and then reinstating its place, your connectivity issues should ideally have been resolved. If they haven’t, however, it may be worth plugging your printer into your computer via your printer cable and registering your printer as the ‘Default Printer’ for that device. The combination of connecting your printer via cable and registering it as the ‘Default Printer’ may help strengthen communications between your printer and computer, and hopefully allow your printing job to continue on from there.
If after all this, your printer is still coming up as ‘offline’, then there is a chance that your printer is experiencing a manufacturer fault. If you have suspicions that your printer may be faulty, it’s well worth contacting your printer’s manufacturer and organising for a support specialist to conduct a formal assessment of the device.
Why can’t my printer connect to its app?
If your printer has successfully connected to your PC but is struggling to connect up with its companion mobile app, there are some specialist steps that you can take depending on the make and model of your printer.
Connecting your printer to the HP Smart App
If you have a wireless HP Printer, you can connect to the HP Smart app by first placing your HP printer into ‘Set-up mode’ and turning on its wireless connection capabilities. In the HP Smart app on your personal device, select the ‘Set up new printer’ option, and wait for the app to use your wireless network to search for any printers in ‘Set-up mode’. Tap the printer when its model name appears on your device screen, and type in your network’s Wi-Fi password to give the printer permission to connect to your local wireless network.
From here, your device will handle the set-up of your printer and prompt you with a few simple instructions on verifying the printer and enabling printing services and permissions. If for any reason your Smart app cannot detect your printer, resetting your wireless network and unplugging the printer may solve the issue. If the initial set-up is successful but your printer fails to connect with the Smart app down the line, it may be worth conducting this initial set-up again and following the six troubleshooting steps laid out above.
Connecting your printer to the Canon PRINT App
In a similar fashion to the HP Smart app, Canon’s PRINT app will provide you with a streamlined walkthrough during your printer’s initial set-up process. Simply make sure that your Canon Printer is switched on, download the PRINT app on any devices you’d like to use to conduct mobile printing, and tap the ‘Add Printer’ button, conduct a search for nearby printers, and proceed to register your selected printer with the Canon PRINT app.
Regardless of what companion app you’ll be using, it’s also well worth ensuring that you’re using the latest version of that app and no software updates are pending. Keeping your printer’s companion app up-to-date should ideally be considered an essential part of your personal printer maintenance.
Why is my wired printer offline?
If your printer doesn’t have wireless connectivity but is still coming up as ‘offline’ in its printer menu or on your PC, then it’s likely due to a communication error between the printer and other connected devices. This issue can also be resolved using the troubleshooting tips laid out above.
Want more printing tips to help keep your printer running smoothly on the daily? Head to our blog here at Cartridges Direct for some more tips from our team of avid printer users, or contact us for more information on any of the printers and printer accessories available in our store.
Explore Popular Articles
-
HP Ink & Toner Prices Set to Increase in Australia 3rd November
16th Oct 2025HP is set to increase the prices of many of its toner and ink supplies products from 3 November 2025
-
10 Fun Ways To Use a Label Printer Around the Home or Office
16th Oct 2025Here’s something you probably didn’t expect to hear today: label printers are fun! Yes, we’re talkin
-
How to Set Up A Home Office: A Definitive Checklist
19th Aug 2025With the rise of the digital age, more professionals every year are taking the opportunity to work f